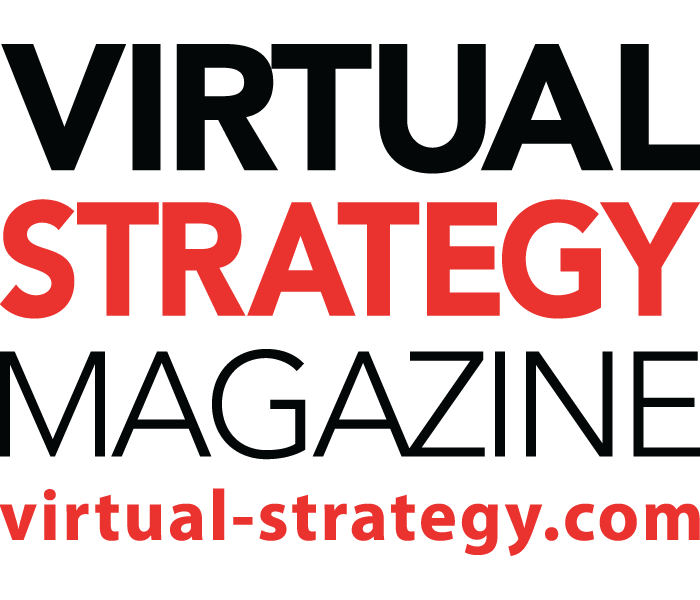Learning how to enable pop-ups on Safari is one of the first things you should do when browsing your Mac product with Apple’s proprietary browser. That’s because the company sets “Block” as its default, thus cutting you off from a significant useful part of the Internet.
We know why they do it. Some site owners are unscrupulous with how they deal with pop-up windows. We’ll admit these tools can be annoying in the wrong hands.
However, before getting into how to enable pop-ups, we should note the reasons why you should. Here are the useful ways pop-ups serve their audience.
Online Advertising
There’s an old saying in advertising that people love to buy but hate being “sold to.” This isn’t as true in the Internet age with the ability to advanced-target an audience with relevant offers and promotions.
Online advertising done the right way means you’re getting messages and information on products you actually want or need that is, again, relevant to the site you are visiting. Enabling pop-ups for certain websites can bring you a lot more value than annoyance provided the site owner is handling pop-ups in a non-intrusive way.
Signing Up
A useful website brings entertainment, interesting information, and maybe even useful ways to make money to its audience. If it builds a connection the right way, a visitor won’t want to miss an update.
Let’s face it, though. Life gets busy, and we need reminders to keep things from falling through the cracks. For this reason, a site owner may wish to run pop-ups, so he or she can collect your name and email address at your highest level of interest.
This allows them to stay in touch and continue to add value. They can even tailor future correspondences to whatever brought you to their site in the first place, so you’re getting personalized correspondence rather than cookie-cutter follow-ups that do not apply to you.
eCommerce
Making sure audience members see key products and services relevant to their situations is another good reason for using pop-ups. Furthermore, online shopping may require a user to switch from a non-secured website to a secured website. Doing this via a pop-up window can allow the user to make purchases without interrupting the flow of their visit.
Now that we know how pop-ups can be beneficial, to both the site owner and their audience, it’s time to discuss how to enable them in Safari. Remember, Apple emphasizes security in its web-browsing experience, so the default is to block and notify you that a pop-up window has been blocked. Here’s how to change it.
-
Choose Preferences
Even though pop-ups are blocked by default, Safari realizes there are plenty of useful cases where you’ll want to enable them. This is true either as a whole or on a site-by-site basis.
Start by opening up your Safari browser. You don’t have to go to the website you want to enable straightaway, but you certainly can.
Next, click Safari in the upper left-hand corner of your monitor. This will produce a drop-down menu with a number of options.
You’re only looking for one right now: Preferences. Select it.
-
Tab Configurations
You’ll get 10 tab configurations to choose from. These include the following:
- General
- Tabs
- Auto-Fill
- Passwords
- Search
- Security
- Privacy
- Websites
- Extensions
- Advanced
Choose the Websites option for our purposes. This will take you to a split-pane screen.
The left side will give you a number of options that include Reader, Content Blockers, Auto-Play, Page Zoom, Camera, Microphone, Screen Sharing, Location, Download, Notifications, and, at the very end, Pop-Up Blockers. Select Pop-Up Blockers.
-
Pop-Up Blockers Tab
This is the screen where you’ll be able to allow pop-ups. You’ll have to allow them, too, since, as we’ve already mentioned, Safari’s default is “Block and Notify.”
The second pane that appears on the right when you select Pop-Up Blockers will give you a list of currently open websites. These are captured whether you have two separate windows open or two tabs within the same window.
Each of these websites will come equipped with a drop-down menu that you can click on for further options. The other two options are “Block” and “Allow.”
If you click “Block,” you’ll ensure that no pop-up window ever gets through. Problem is, you won’t know when something useful has been blocked because Safari won’t notify you.
If you click “Allow,” all pop-up windows will get through. You may not want to do this for all websites since you never know whether a site owner will be responsible with their use.
-
To Enable All
It is a relief that Safari allows you to block or enable on a case-by-case basis. However, if you do wish to enable all pop-up windows regardless of the website they’re coming from, just look for the drop-down menu at the bottom of this pane labeled, “When visiting other websites:”.
As with the site-by-site selection, it will allow you to click the drop-down menu and then choose from the same three options. We recommend enabling pop-ups on a site-by-site basis, even though it produces a little more work for you.
-
Customize Further With Additional Apps
Another useful tool when learning how to allow pop ups could be a third-party application from the web. See, Safari has limitations when it comes to enabling or blocking all pop-ups.
For example, you can set your preferences through Safari, but it does little to pause or allow notifications and chat messages. To exercise control over those factors, you’ll have to go to another portal altogether.
Using a third-party application allows you to set your preferences for sites, notifications, and messages all from one place. A one-stop-shop for how you customize your web experience, in other words.
How to Enable Pop-Ups
Once you are comfortable with how to enable pop-ups, you’ll be able to get a lot more out of your web-surfing experience. Best of luck as you work to get your configuration right. For more Mac or Safari-related tips, check out some of our additional posts.